ZL6 Troubleshooting
This article details how to troubleshoot a ZL6 data logger.
Download a pdf of this article here.
Visual inspection
- Please make sure all sensors are plugged in securely and fully inserted into the port.
- Inspect sensor cables for damage, cuts, abrasions etc.
- Ensure all 6 batteries are oriented in the correct position. | + | - | + | - | + | - |
- On the computer board, is there any corrosion or rust visible?
Test button
On the logger, press the test button for 2 seconds. Wait 30 seconds.
Pressing the Test button initiates the self-test sequence. For ZL6 loggers, the self-test can take about 60s to complete. Both the green and red lights blink together slowly while the logger performs tests.
The following actions are part of the self-test sequence:
- Reboots the ZL6. This ensures internal software restarts and is operating in an expected way. Both status lights stay lit during the reboot. This reboot will not erase data or reset settings.
- Perform basic functionality testing on internal systems and evaluates the amount of charge in the battery. Both the green and red lights blink together slowly while the logger performs tests.
- Autodetects connected digital sensors.
- Establish an internet connection over the cellular network and attempts to communicate with the ZENTRA Cloud servers.
After completing the self-tests, the ZL6 will indicate success or failure by lighting either the red or green status light.
- A solid green light (for approximately 20s) indicates that internal tests passed and, if applicable, there is successful communication over the cellular network.
- A solid red light indicates an error in the logger, which may include:
- Corrupt logger firmware
- Low batteries
- Unsuccessful cellular communication
Other possible status states indicated by the green light labeled OK and the red light labeled ERROR are:
- The green light gives a short, single blink every 5 seconds to indicate the logger is configured to log sensor data.
- The green light blinks slowly (1 second on, then 1 second off), to indicate the logger is communicating to a computer or using the cellular module.
- The green and red lights blink together after pressing the test button, pulling the battery tab, or installing batteries.
- The lights remain off if the logger measurement interval is set to "Off (not logging)".
- The red light stays on solid. Contact METER for support.
ZENTRA Utility
To connect to the logger you need a USB to Micro-USB cable. The cable type used must be able to transfer data, not just power. If a connection cannot be made, try a different cable.
- Open ZENTRA Utility
- In the drop-down you should see an option for “ZL6“.
- Click Connect.
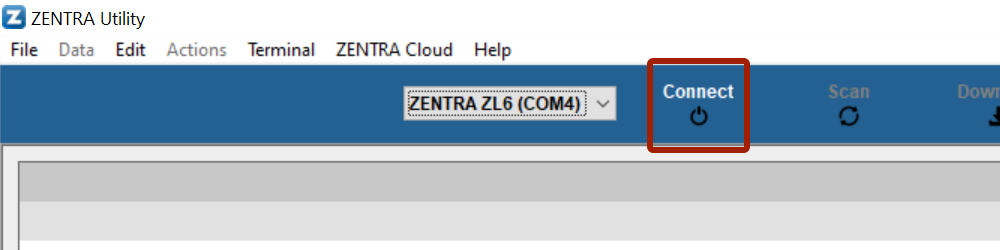
List carriers
- Click Actions
- List Cellular Carriers
- Click Start to begin the test
When the test is complete a list of cellular carriers in the area will be shown. If the test fails move a few feet and try again. After the test successfully lists a cellular carrier, proceed to the next step.
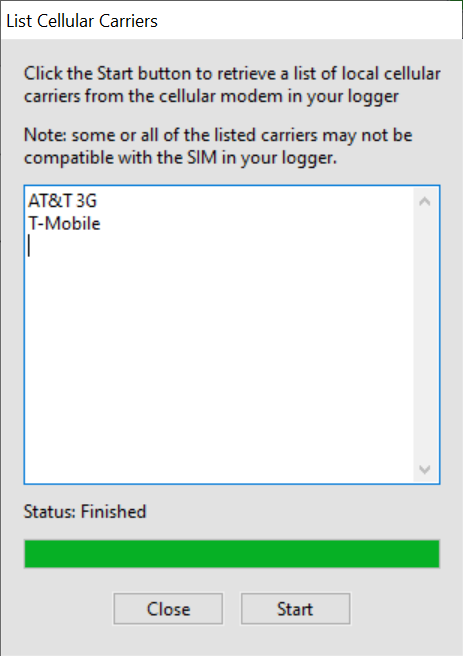
Communications test
- Click Actions
- Communication Test
- Click Test to begin the cellular communication.
When the test is complete the signal strength, carrier, packet attempts and status of the test will be displayed. If the test fails or has low signal, move a few feet and try again.
For the best signal the antenna should be unobstructed by structures or vegetation. If required an extension cable can be used to elevate the antenna. See the ZL6 ANTENNA EXTENSION guide.
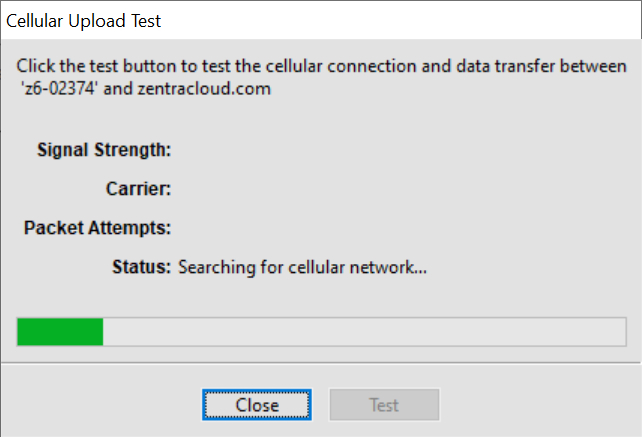
Sensor connection issues
To check sensor communication to the logger when there is no visible damage open ZENTRA Utility.
- Press the SCAN button
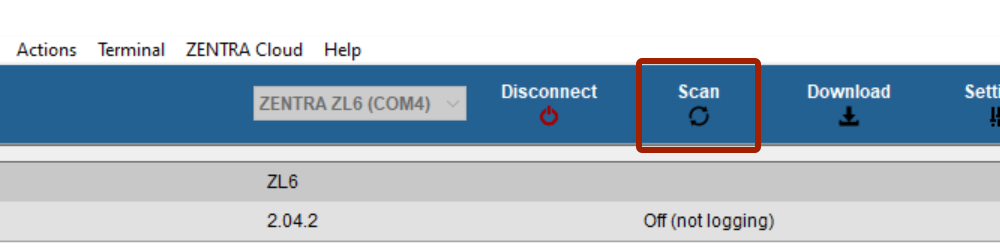
What to try if the scan result is "invalid input" or an unreasonable measurement value:
- Manipulate the cable at the stereo end while scanning and observe the result.
- Unplug and plug the sensor then scan again.
- Clean the connection. Use isopropyl alcohol if available or water and a clean cloth.
- Plug the sensor into a different port and repeat the scan.
- Try a different sensor in the port that was giving errors.
If the sensor responds when moving it to a different port the device will need to be sent in for repair.
If the sensor responds when the cable is manipulated the cable or connector sensor is bad and should come in for repair/replacement.
Device firmware
Device firmware should be kept up to date. To check for updates,
- Click Help
- Check for Firmware Updates
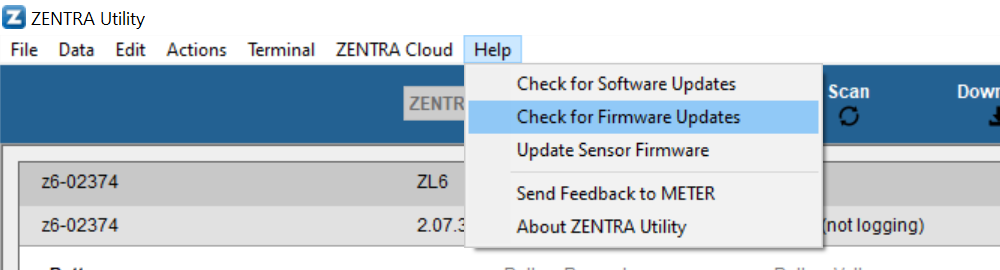
Drivers and software
If you are running Windows XP operating system contact METER at support.environment@metergroup.com

