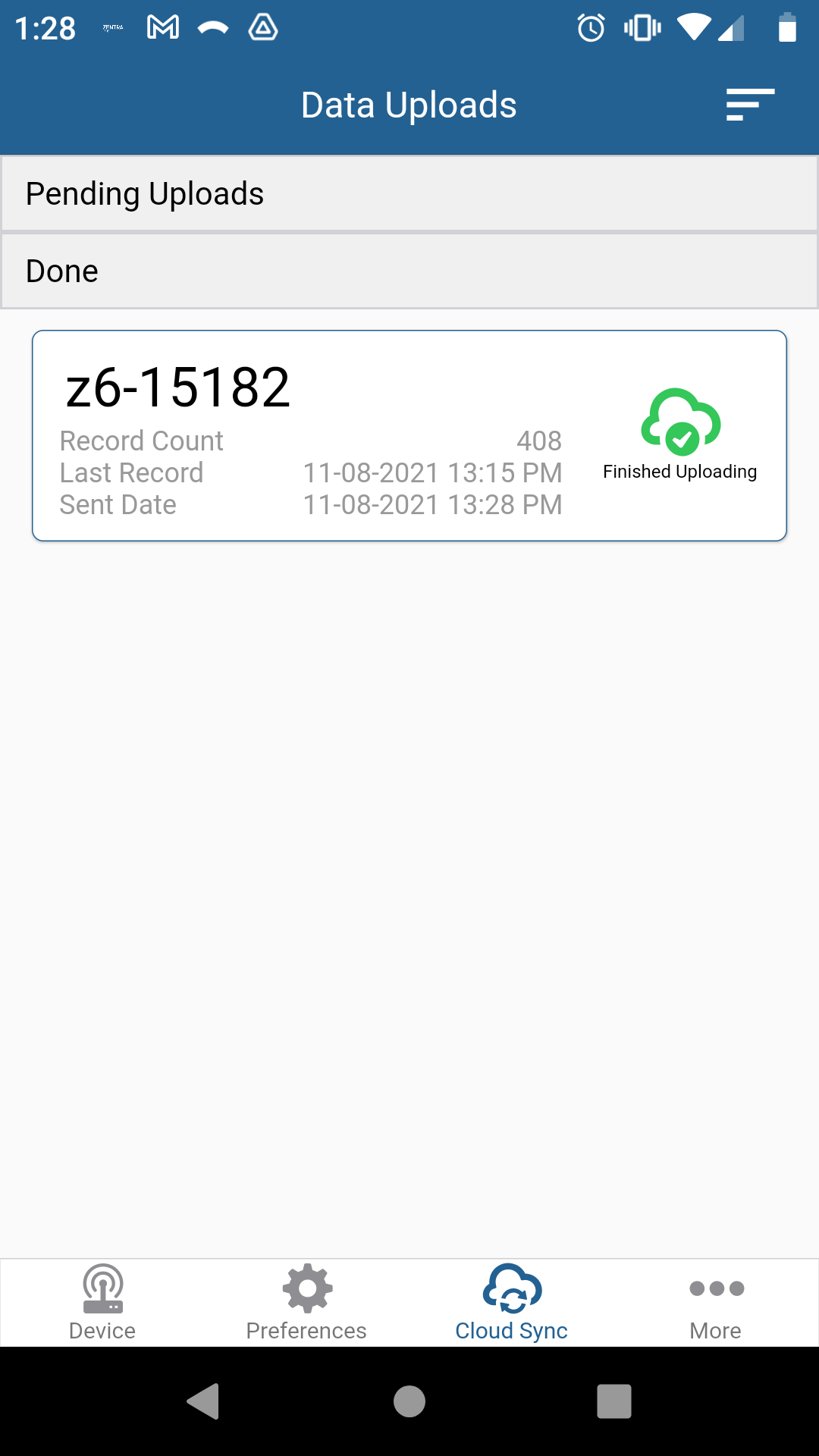Manual Data Upload
This article details how to manually upload data from a data logger to the cloud using ZENTRA Utility.
An account is required to begin uploading data to ZENTRA Cloud with your device added to that account. If you do not yet have an account open your browser and navigate to https://www.zentracloud.com and click Sign Up. See our GETTING STARTED guide for more information on creating an account.
Manual data uploads and downloads are only available without a subscription for the ZL6 Basic.
Software Downloads
Desktop
Click the ZENTRA Cloud drop-down and select ZENTRA Cloud Profiles.
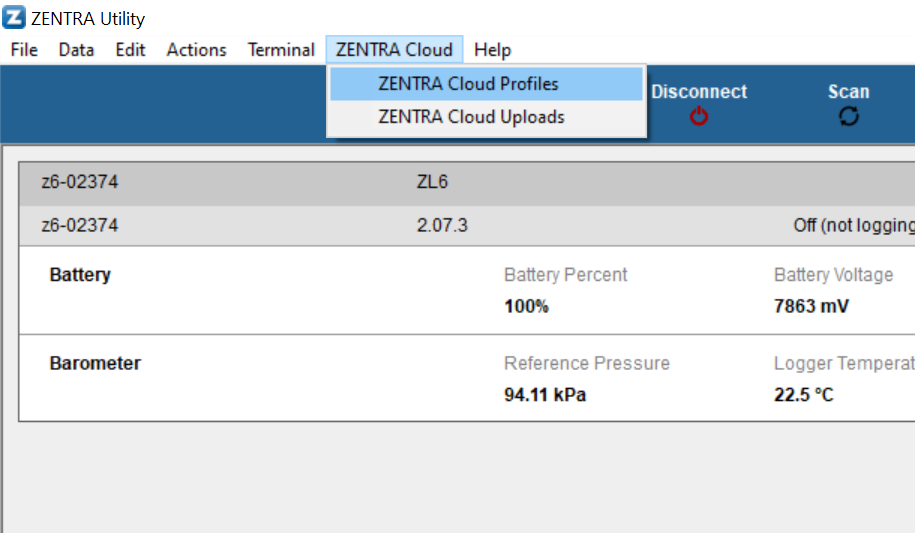
Click the Add Login button.
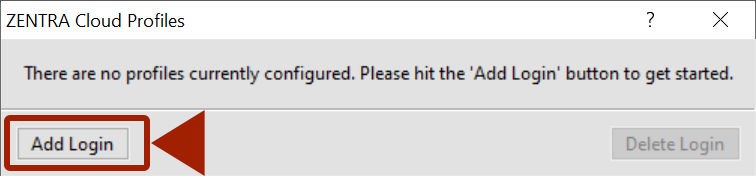
Select the server.
- China clients should select zentracloud.cn
- TAHMO clients should select tahmo.zentracloud.com
- All other clients should select zentracloud.com
Enter your ZENTRA Cloud account email and password and click Login.
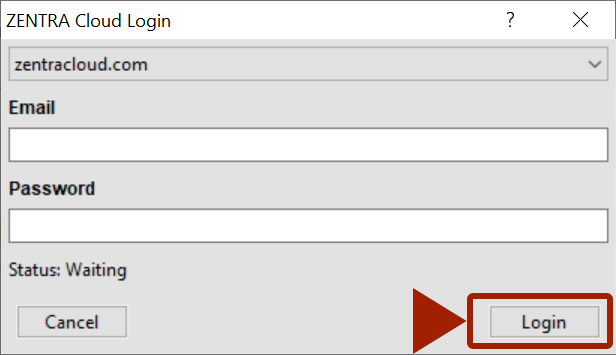
If you have multiple accounts click the Add Login button again and repeat the process. Multiple accounts can be added and saved to ZENTRA Utility.
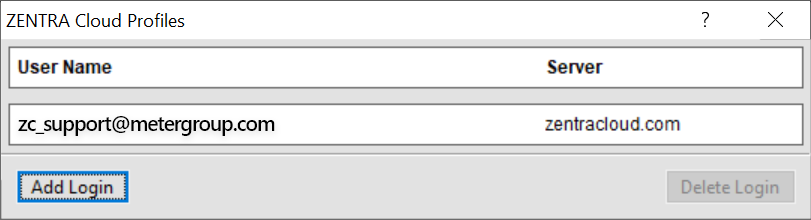
To remove an account select it and click Delete Login.
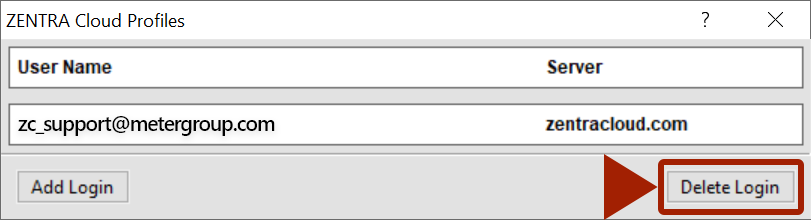
Connect to the ZL6 or EM60G with ZENTRA Utility. Click the Download button.
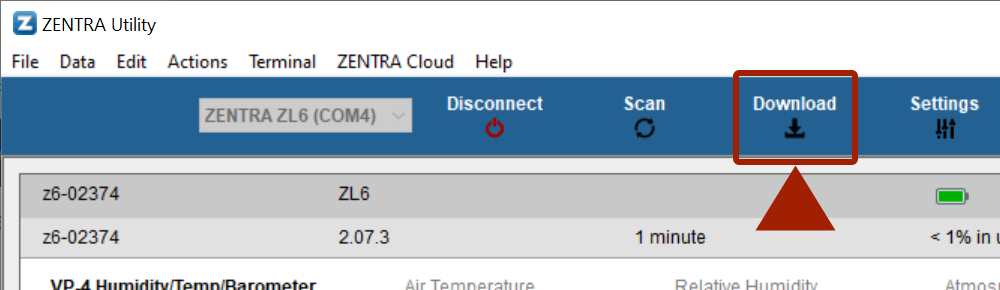
ZENTRA Utility also saves a XLSX file of the data to your computer. Select the location to save the data. Select Yes when asked if you would like to upload data to ZENTRA Cloud.
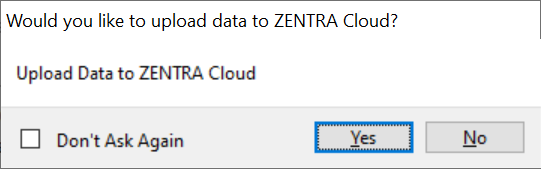
When the download is complete click Ok. The downloaded data will automatically sync with ZENTRA Cloud.
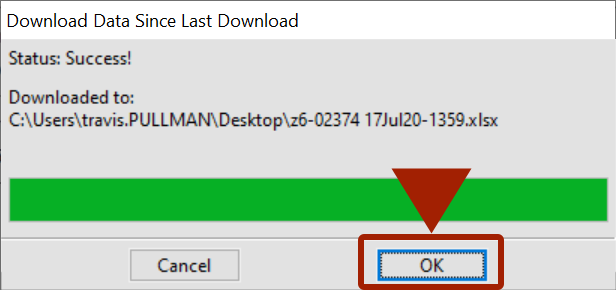
The status of uploads syncing with ZENTRA Cloud can be viewed by clicking the Uploads button.
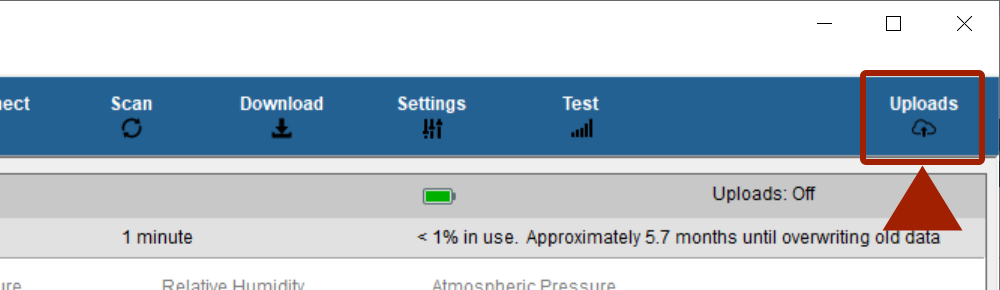
Uploads will be shown under one of three statuses; Pending, Failed or Done.
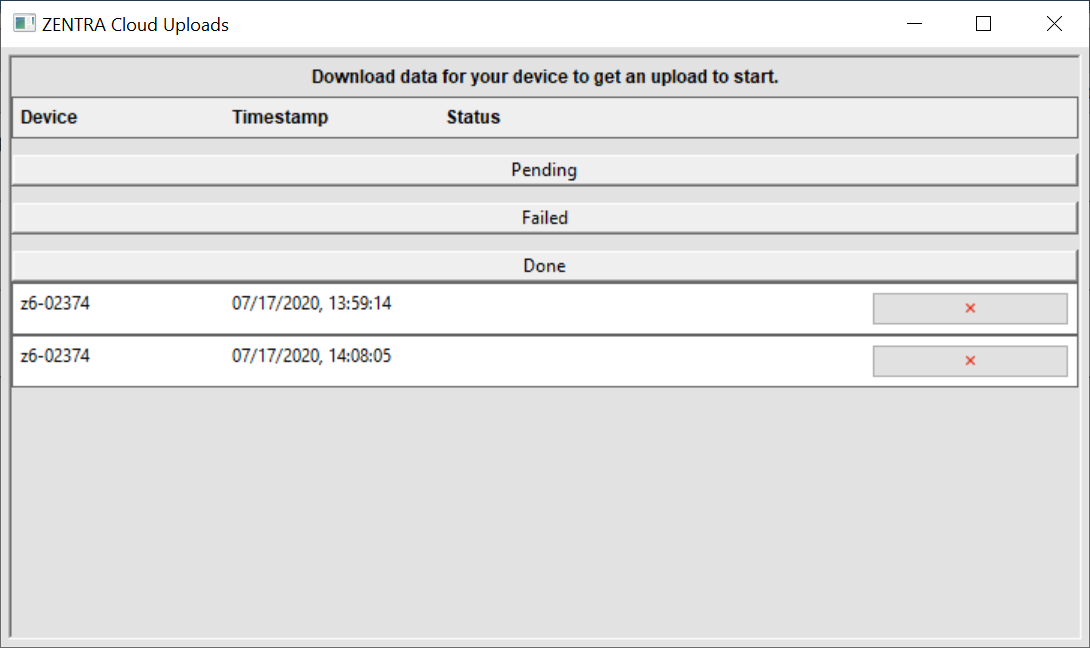
Mobile
- Open the app and tap More and then Profile.
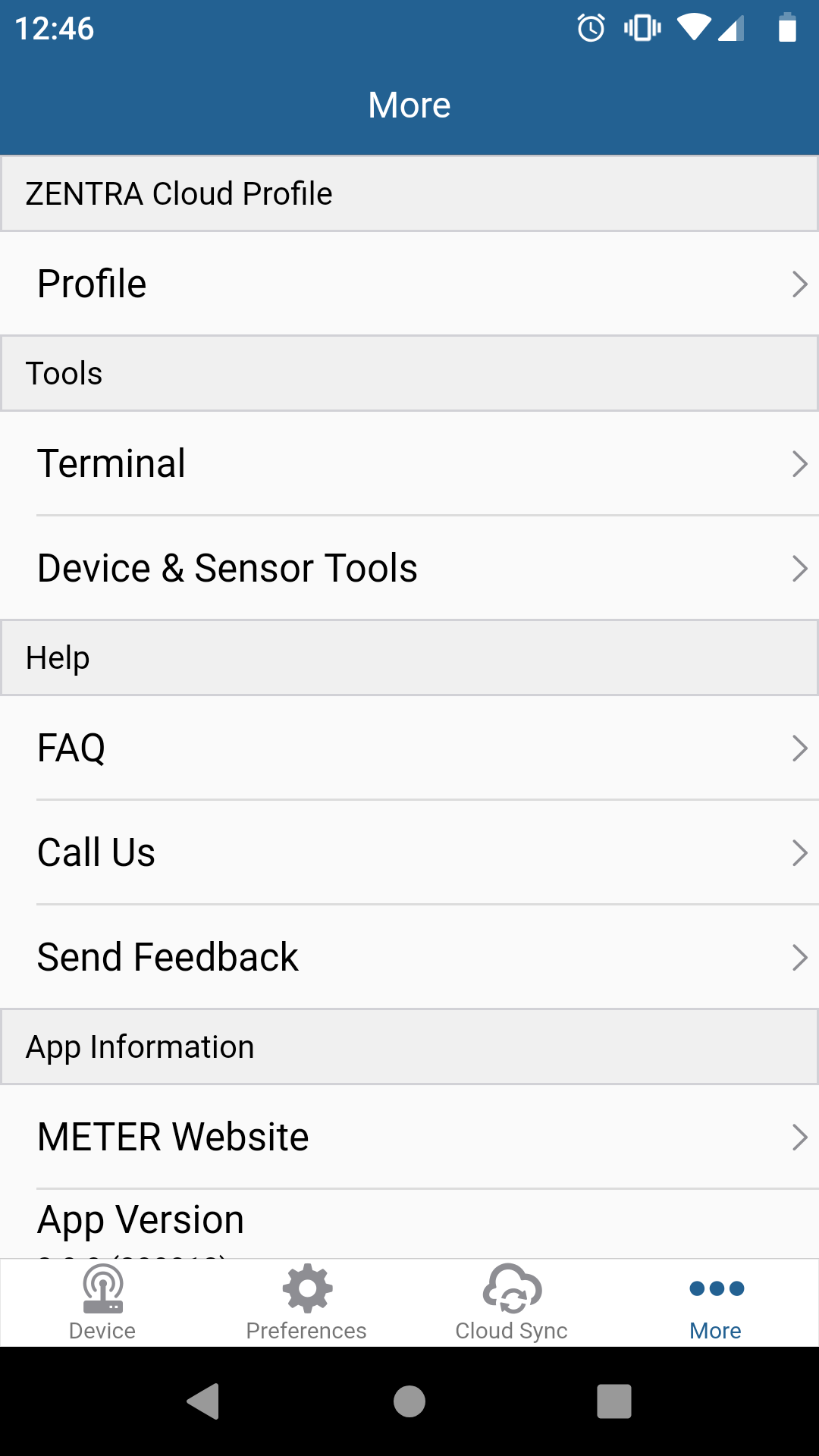
Enter your login and password for ZENTRA Cloud.
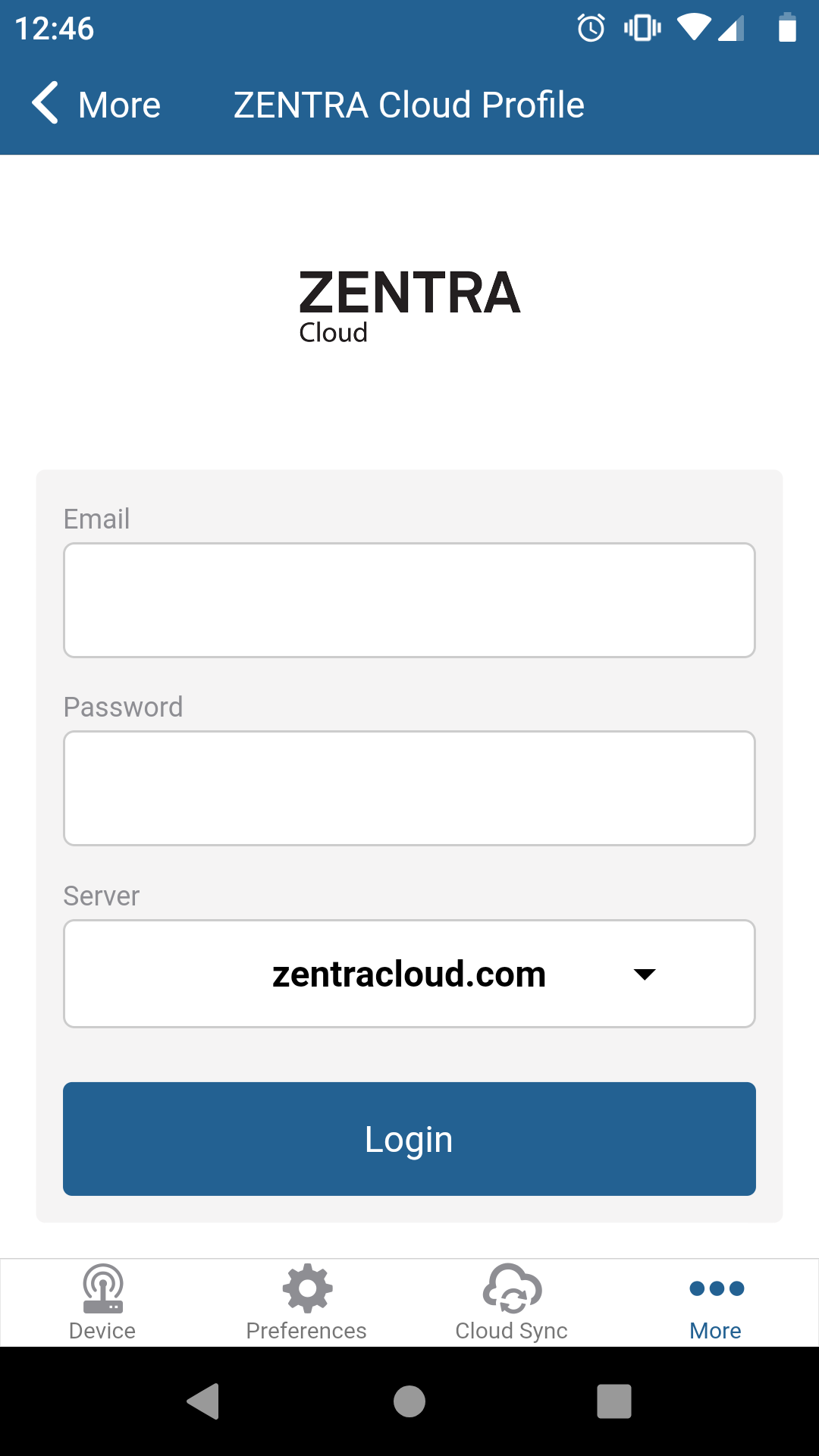
Select the server, then click Login.
- China clients should select zentracloud.cn
- TAHMO clients should select tahmo.zentracloud.com
- All other clients should select zentracloud.com
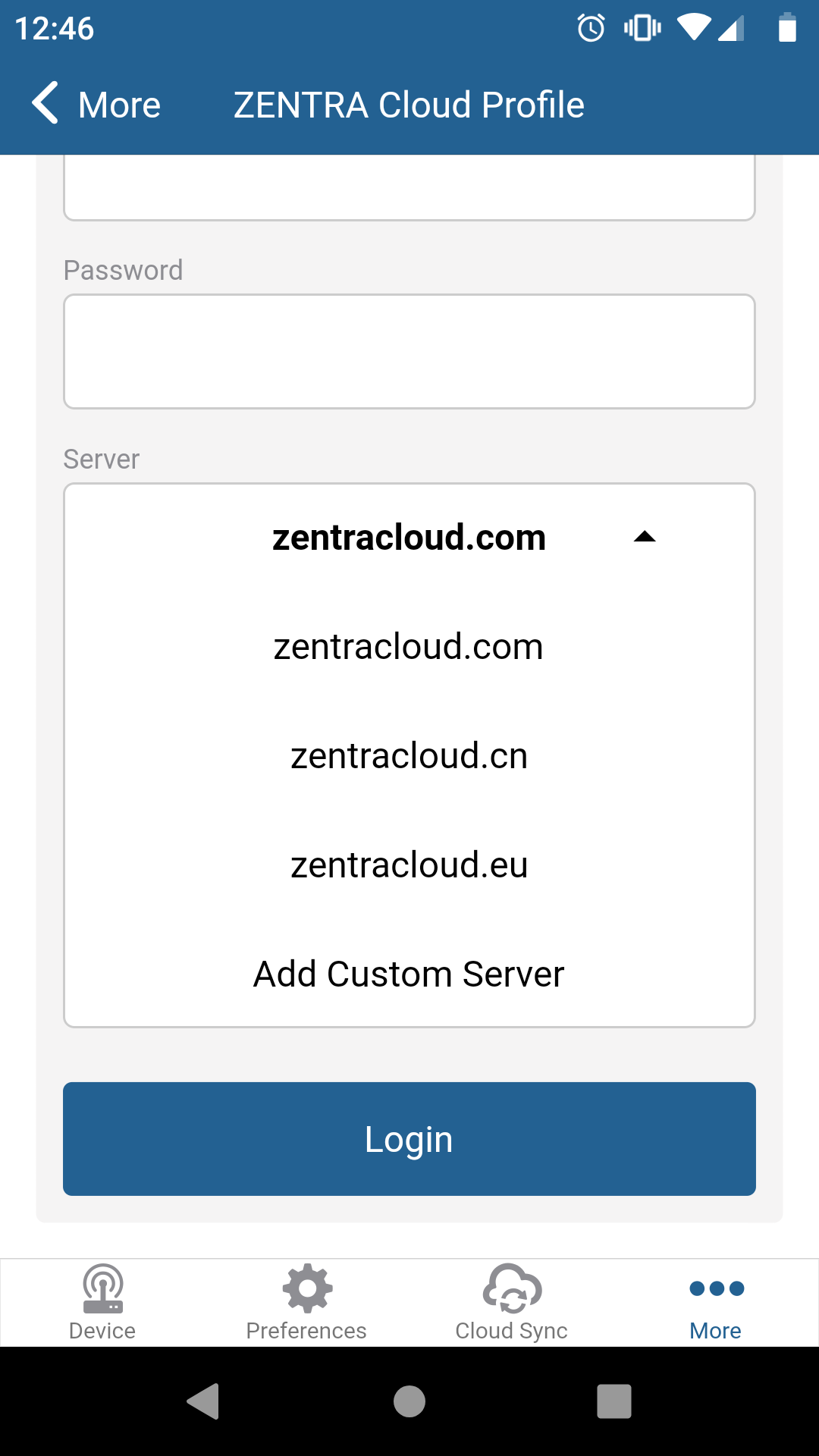
To add another account click the three dots in the upper right and then click Add Profile.
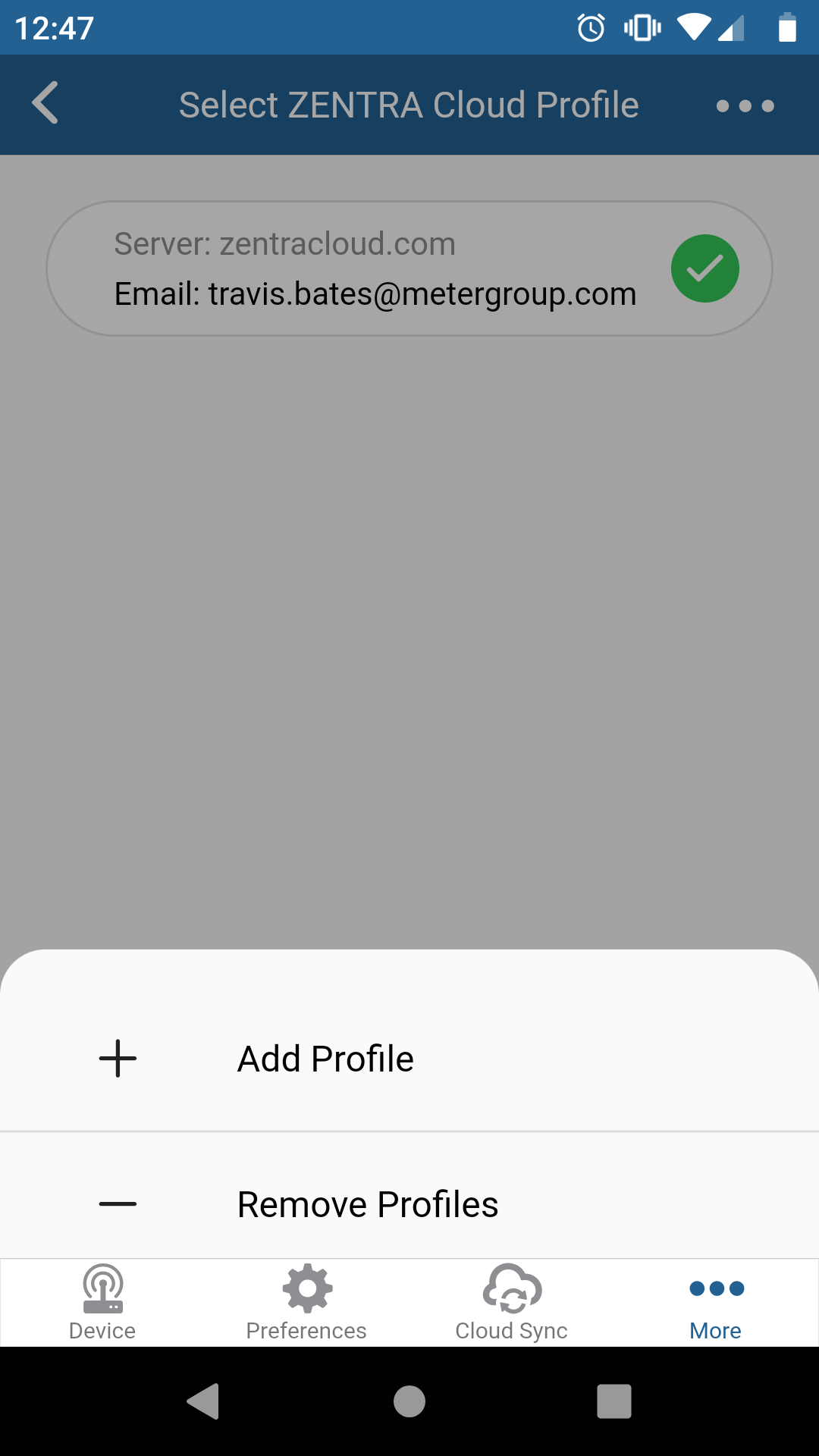
Connect to a device. Once connected click the Upload button.
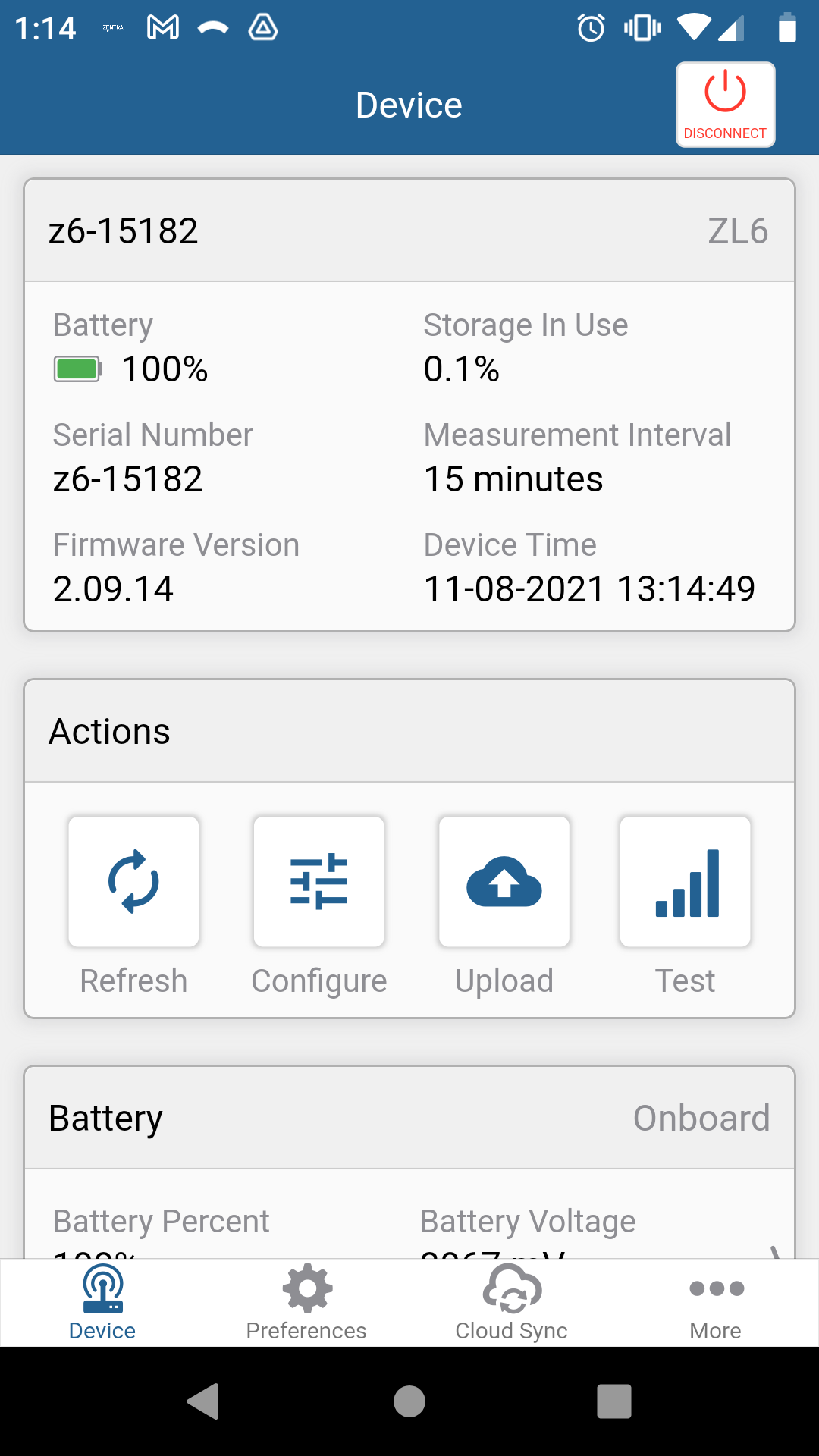
Select a download period: New, 2 Weeks, 1 Month, 3 Months, 6 Months, 1 Year.
Click the Start Download button.
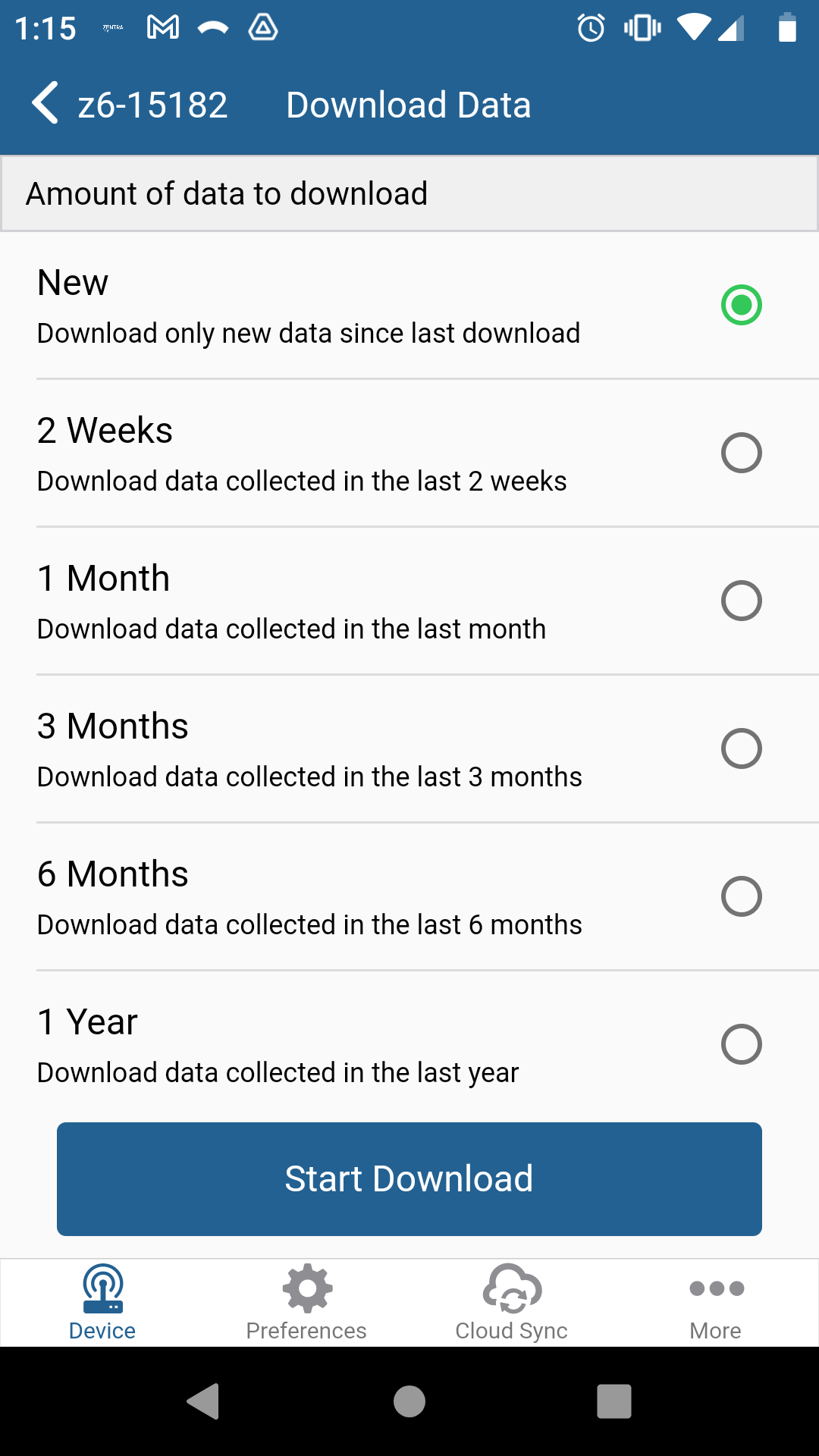
When the download is complete, the data will automatically sync with ZENTRA Cloud.
The status of uploads can be viewed under the Cloud Sync page. Uploads will be in one of two states: Pending or Done. If a pending upload says "Ready to Upload" you can tap it to manually start the upload.
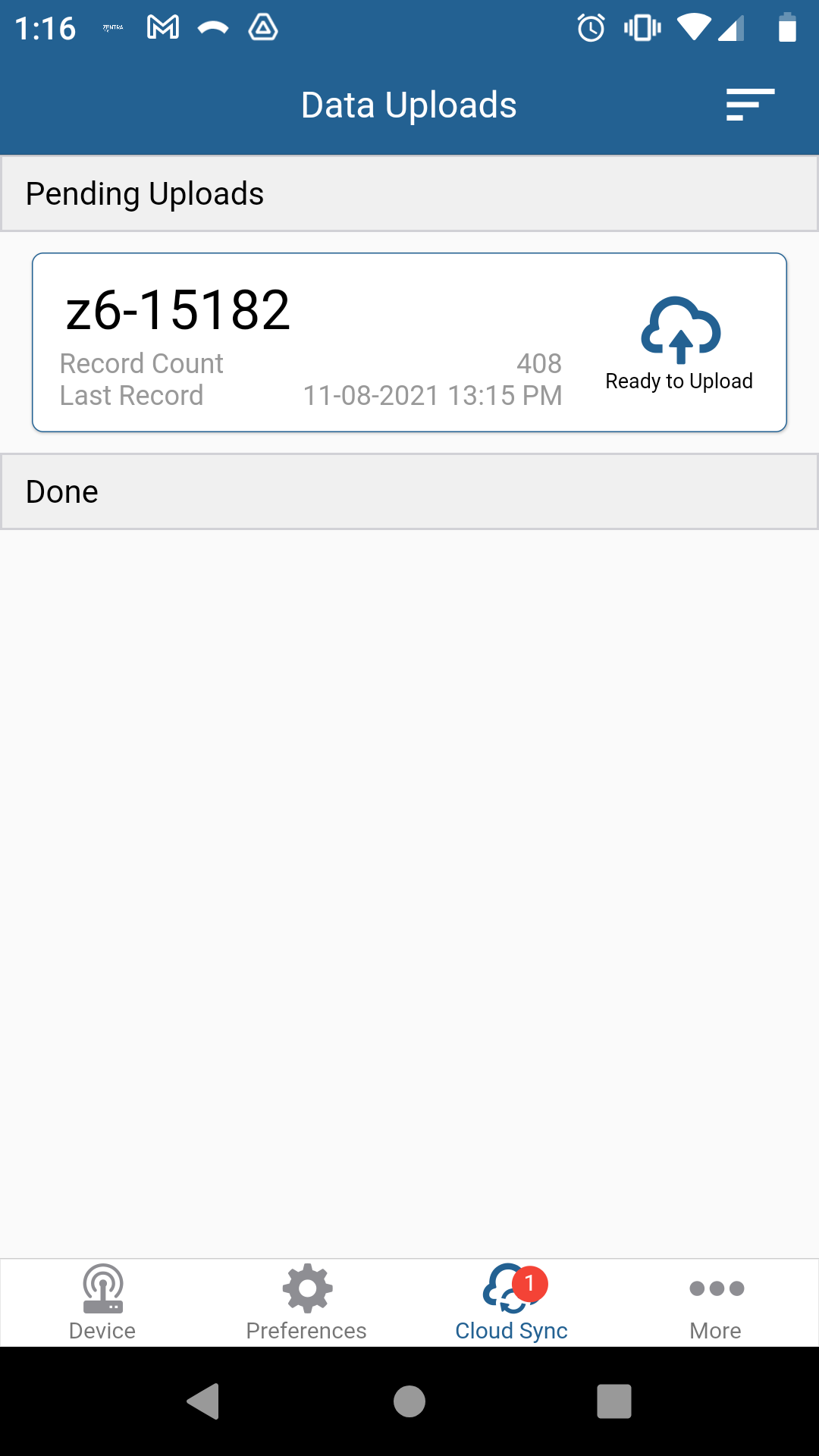
Successful uploads under Done will say "Finished Uploading".