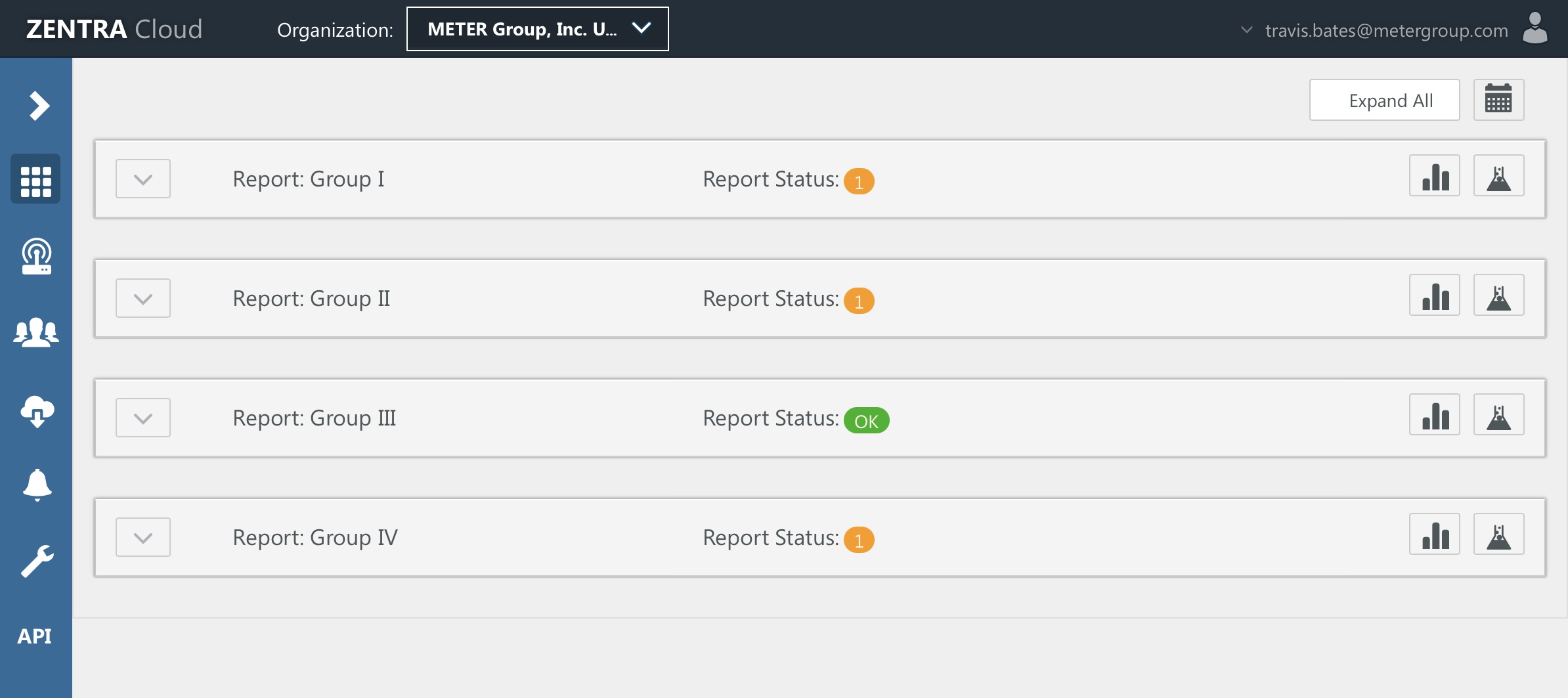Enable Chart Status
To enable chart status you must first add a target range. How to CREATE A TARGET RANGE
Enable Chart Status
- Click the vertical ellipsis icon (three dots).
- Select Target Ranges.
- Toggle Report Status on.
- Toggle Individual Traces on
- Click Accept.
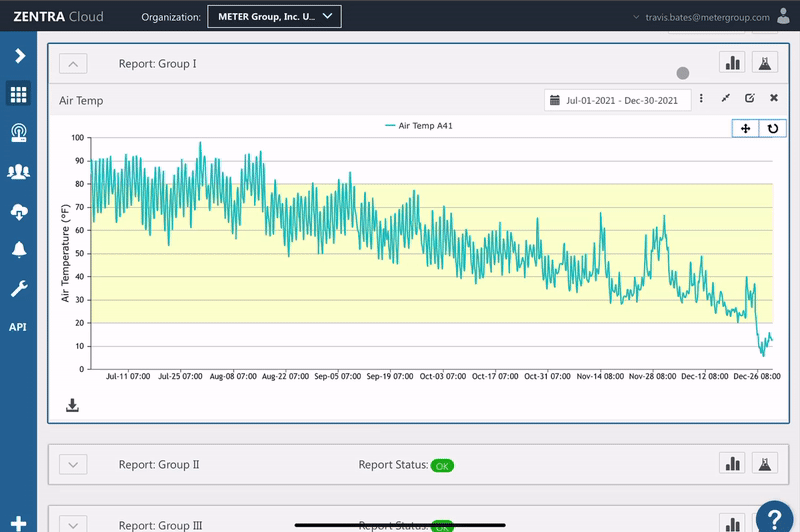
The chart will display a green checkmark when the value(s) are inside the target range. The report status will have a green OK when all charts inside the report section have green checkmarks.
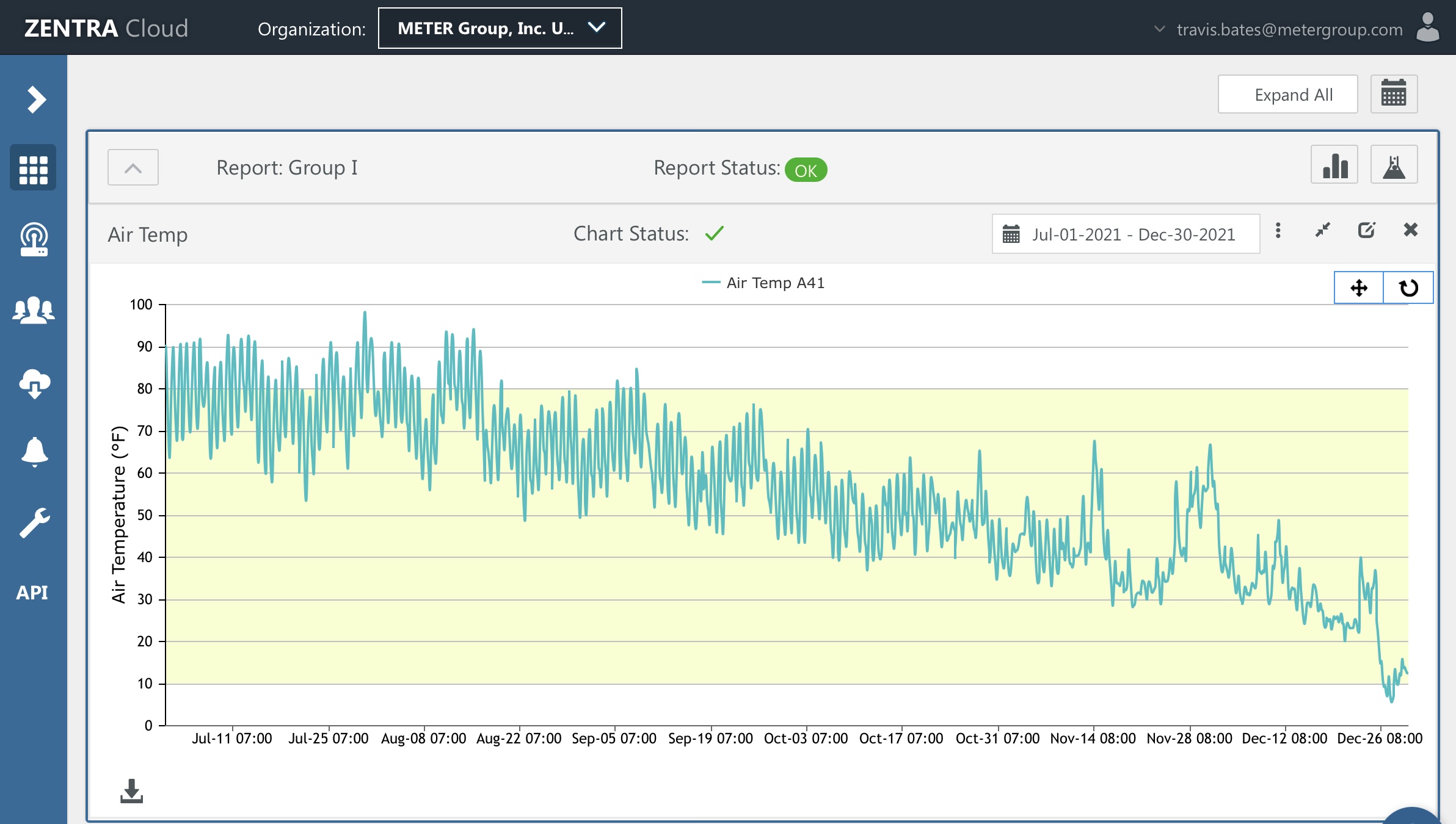
The chart will display a Red exclamation mark ! when one or more sensor traces are outside the target range.
The report status will turn Orange and have a value inside that represents the number of charts in the report that have values outside the target range.
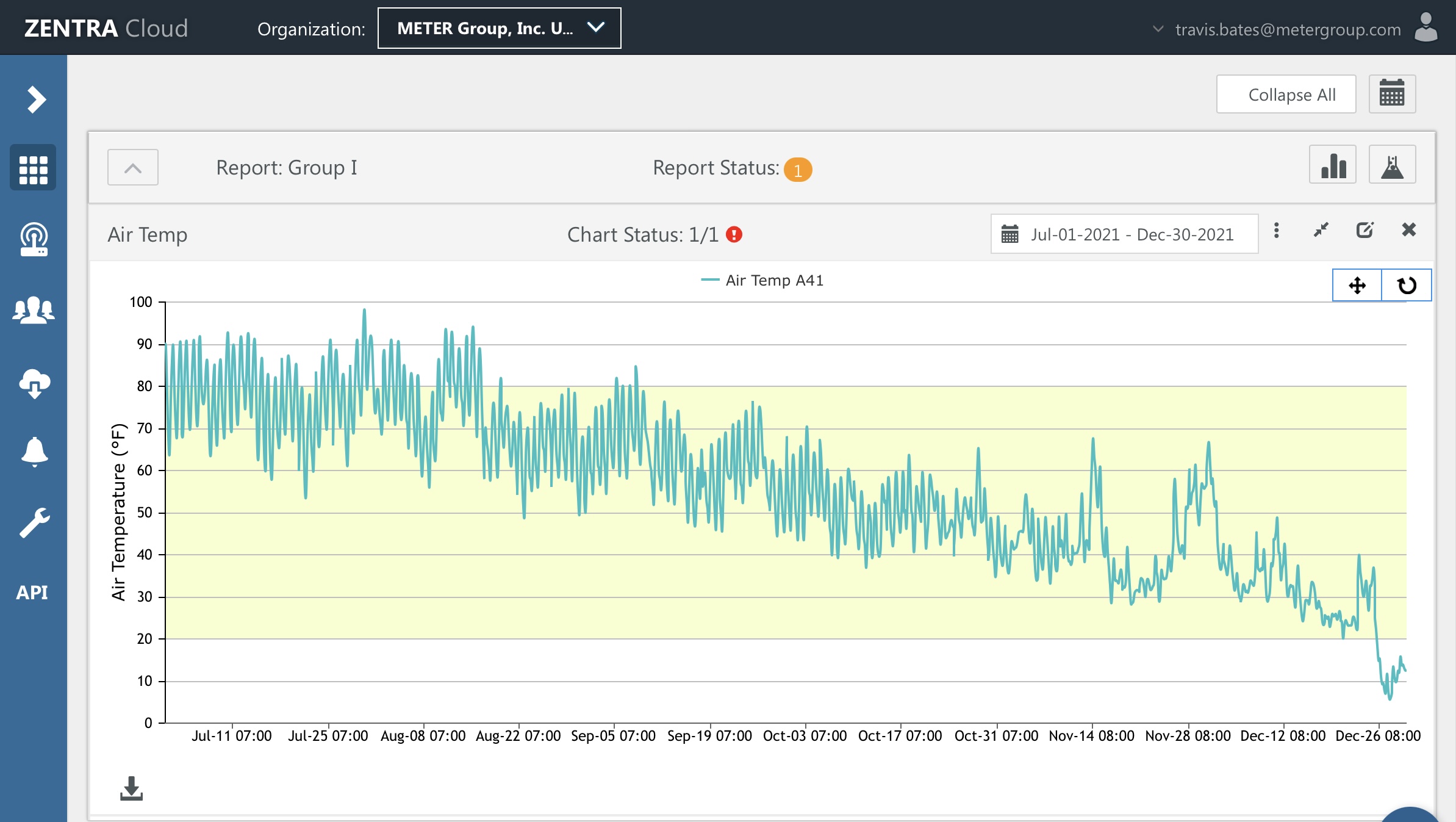
With the sections collapsed you can view the status of multiple reports at a glance.