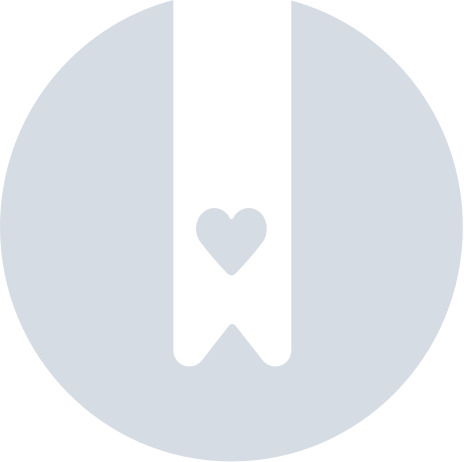Enable Chart Status
To utilize the report status feature first create a target range, then toggle report status on for the desired traces. A green status indicates everything is within range.
 Updated
by
Travis Bates
Updated
by
Travis Bates